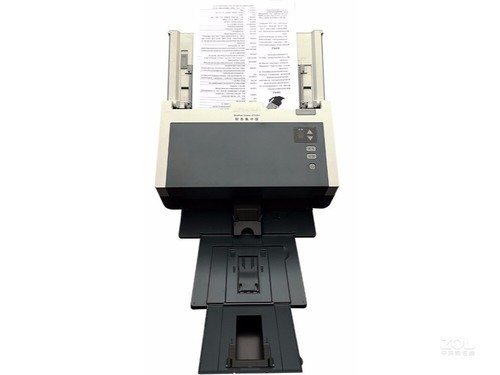Avision AT425+使用技巧指南
在现代办公环境中,扫描仪是不可或缺的工具之一。而在众多扫描仪中,Avision AT425+凭借其卓越的性能和易用性,成为很多用户的首选。本文将详细介绍Avision AT425+的使用技巧,以确保您能够充分发挥这款设备的优势。
一、设备准备
在使用Avision AT425+之前,确保扫描仪已经正确连接到电源和电脑,且已安装最新的驱动程序。首先,您需要从Avision官网下载适合您的操作系统的驱动程序,并仔细按照说明进行安装。完成安装后,重启您的电脑,以确保所有设置生效。
二、扫描设置
在扫描之前,您需要根据不同的需求设置扫描参数。Avision AT425+支持多种分辨率和色深设置,使用者应根据所需的文件质量进行调整。一般推荐的设置为300dpi的黑白模式,适用于文档扫描;若需要保留彩色信息,则选择彩色模式并调整至600dpi。

扫描设置界面示例
三、文件格式选择
Avision AT425+支持多种文件格式的输出,包括PDF、JPEG、TIFF等。若您需要电子文档的可编辑性,建议选择PDF格式。若以图像保存为目的,则可考虑JPEG格式。请根据实际需求选择合适的格式,以实现最佳的文件管理。
四、使用快捷键
Avision AT425+提供多种快捷键以提高用户的工作效率。例如,您可以使用“Scan”按钮快速开始扫描,或利用“Copy”功能直接复印文档。这些快捷键功能设置在扫描仪的控制面板上,极大地方便了日常操作。
五、文档整理
在完成扫描后,您可能需要对文档进行整理。Avision AT425+配备的软件(如Avision AVScan)允许用户对扫描的文件进行命名、分类和保存。您可以根据不同的项目或者日期进行分类,这样可以有效提高日后的查找效率。

文档整理界面示例
六、保养与维护
为了确保Avision AT425+长期保持良好的工作状态,定期进行保养和维护是至关重要的。建议每月清洁扫描仪的玻璃板以及进纸器,以防止灰尘和纸屑影响扫描质量。此外,定期检查设备的供纸器和传感器,确保没有损坏或故障。
七、故障排除
在使用过程中,可能会遇到一些常见的故障。例如,扫描仪无法识别纸张、扫描质量不佳等问题。针对这些问题,首先检查纸张是否放置正确,纸张类型是否适合使用。如果问题依然存在,尝试重启设备,或参考设备说明书中的故障排除部分。

故障排除示例
八、提高工作效率的方法
使用Avision AT425+效率提升的关键在于合理利用其各种功能。例如,您可以设置定期的自动扫描任务,省去手动设置的时间。此外,利用批量扫描功能,可以一次处理多个文件,显著提高工作效率。
结论
Avision AT425+是一款功能强大的扫描仪,掌握以上使用技巧后,您能够更高效地进行文档处理和管理。无论是在日常办公中,还是在特殊项目中,运用这些技巧都可以大幅提升您的工作效率,让您的办公生活更加轻松自如。